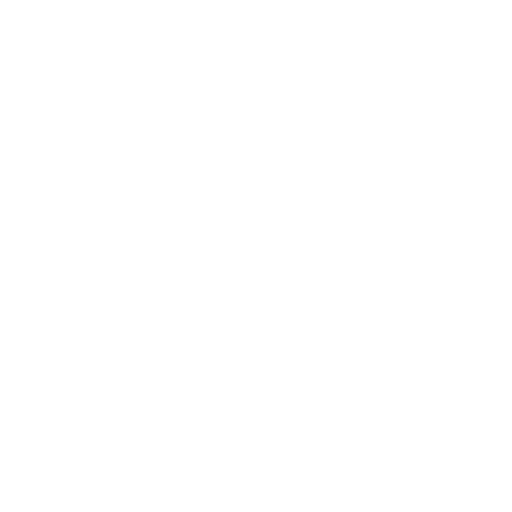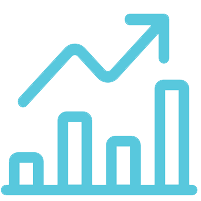TÀI LIỆU HƯỚNG DẪN ADMIN WEBSITE
Công ty SaigonWeb xin gửi lời cảm ơn chân thành tới quý khách hàng đã sử dụng dịch vụ thiết kế website của công ty chúng tôi. Sau đây, SaigonWeb xin hướng dẫn cho quý khách hàng các bước thực hiện quản trị website cho admin.
I. ĐĂNG NHẬP VÀO TRANG QUẢN TRỊ WEBSITE
Đầu tiên, quý khách đăng nhập vào trang quản trị website với tên người dùng, mật khẩu do Công ty SaigonWeb cung cấp để có thể tự chỉnh sửa nội dung trang web của mình. Nếu chưa đổi mật khẩu, quý khách vui lòng đổi lại mật khẩu mới theo hướng dẫn của chúng tôi ở trong bài viết này nhằm bảo mật thông tin cho website.
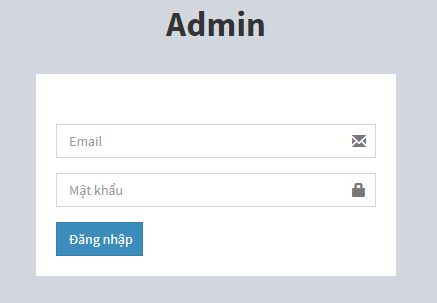
Lưu ý: Quý khách hàng vui lòng bảo mật thông tin đăng nhập. Trường hợp quý khách quên mật khẩu vui lòng liên hệ SaigonWeb theo hotline 0909 357 789 hoặc email đến info@saigonweb.vn để lấy lại pass.
Sau khi đăng nhập thành công với tên người dùng, mật khẩu, giao diện trang quản trị admin sẽ hiện thị như hình bên dưới:
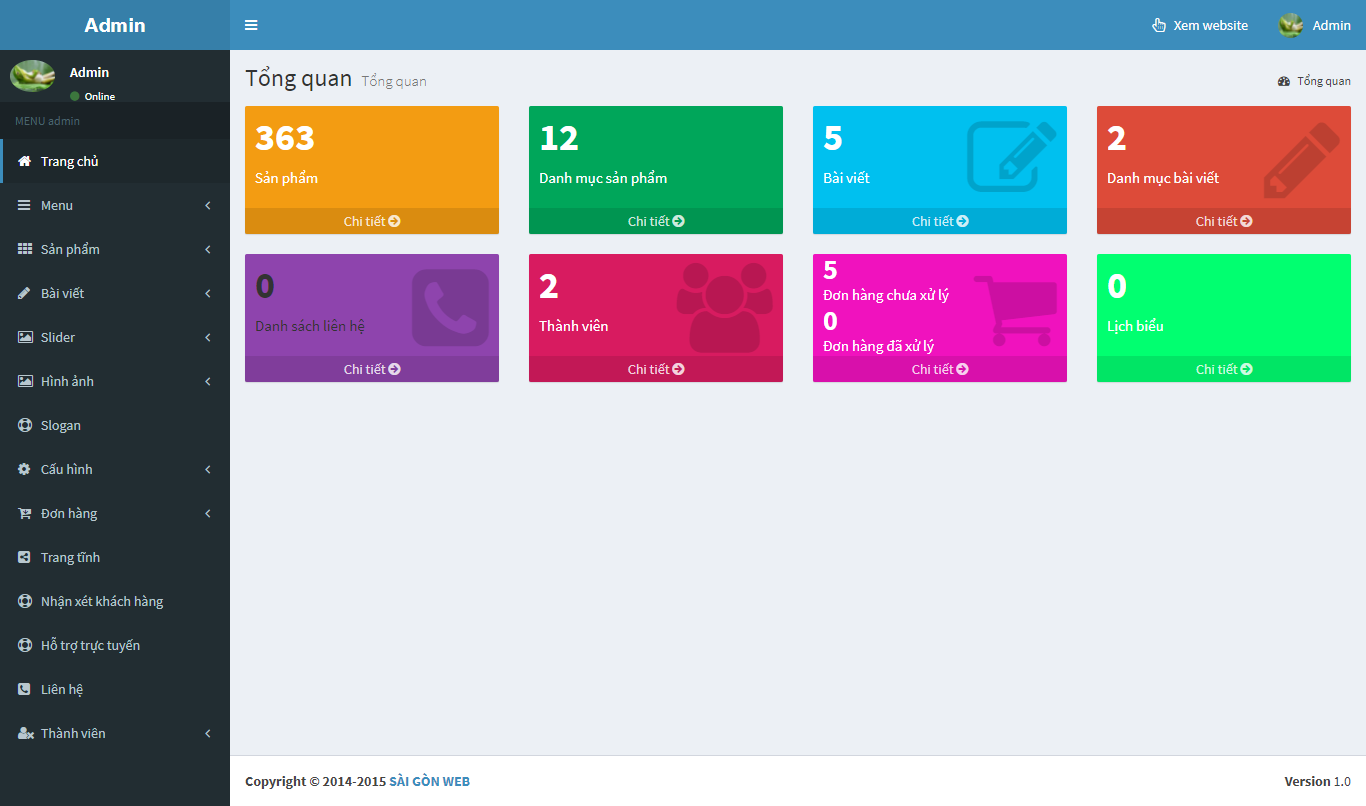
II. QUẢN LÝ TRANG WEB
1. Quản trị mục HÌNH ẢNH: Logo – Banner - Favicon:
Thư mục này để quản lý hình ảnh logo, banner, favicon trên trang web. Quý khách muốn thêm mới, chỉnh sửa hoặc xóa hình ảnh, click chọn Hình ảnh ⇒ chọn mục Logo & Banner: với các hình ảnh khi upload thì cần phải đúng kích thước chuẩn đã được quy định.
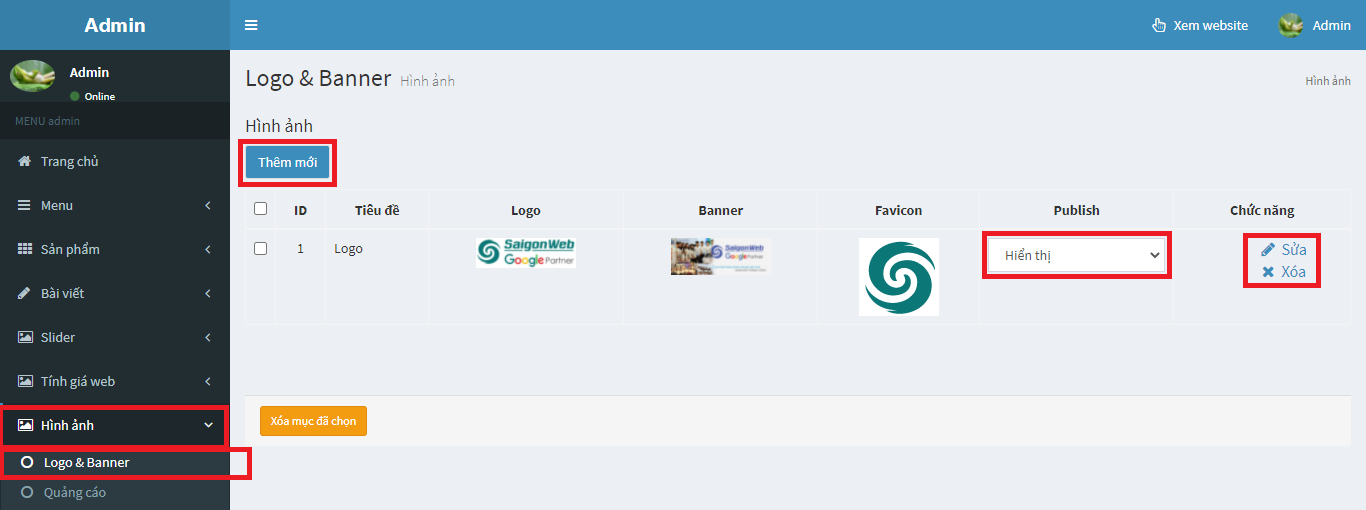
Click chọn “Thêm mới” ⇒ chọn Hình ảnh (chú ý kích thước ảnh) quý khách nhập các thông tin sau:
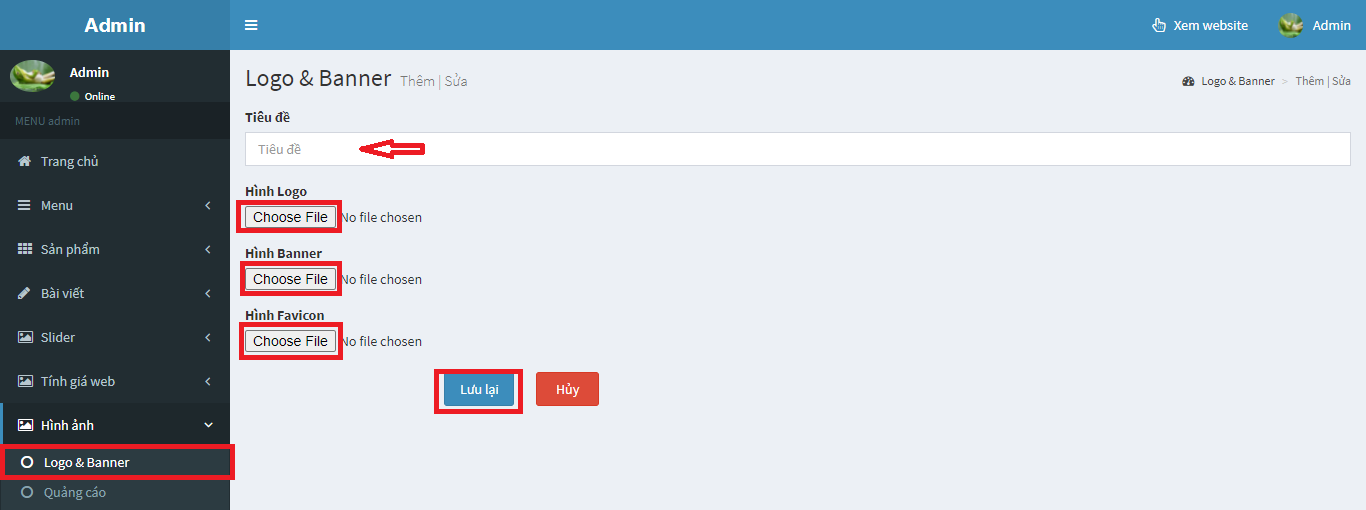
• Tiêu đề*: Điền tiêu đề (bắt buộc)
• Hình Logo: chọn “Choose Files” Upload hình ảnh
• Hình Banner: chọn “Choose Files” Upload hình ảnh
• Hình Favicon: chọn “Choose Files” Upload hình ảnh lên – kích thước: là hình vuông
⇒ Chú ý sau các thao tác trên quý khách nhấp “Lưu lại”.
2. Quản trị mục SLIDER: Quản lý hình ảnh Slider
Thư mục này sẽ quản lý hình ảnh slider trên trang chủ như: hình ảnh slider, thư viện hình,...Tuy nhiên, với các hình ảnh khi upload vào mục Slider thì cần phải đúng kích thước chuẩn đã được quy định sẵn thì mới đảm bảo độ nét. Click chọn Slider ⇒ chọn Danh sách hình Slideshow. Màn hình sẽ hiển thị giao diện quản trị slider đang có trên website..
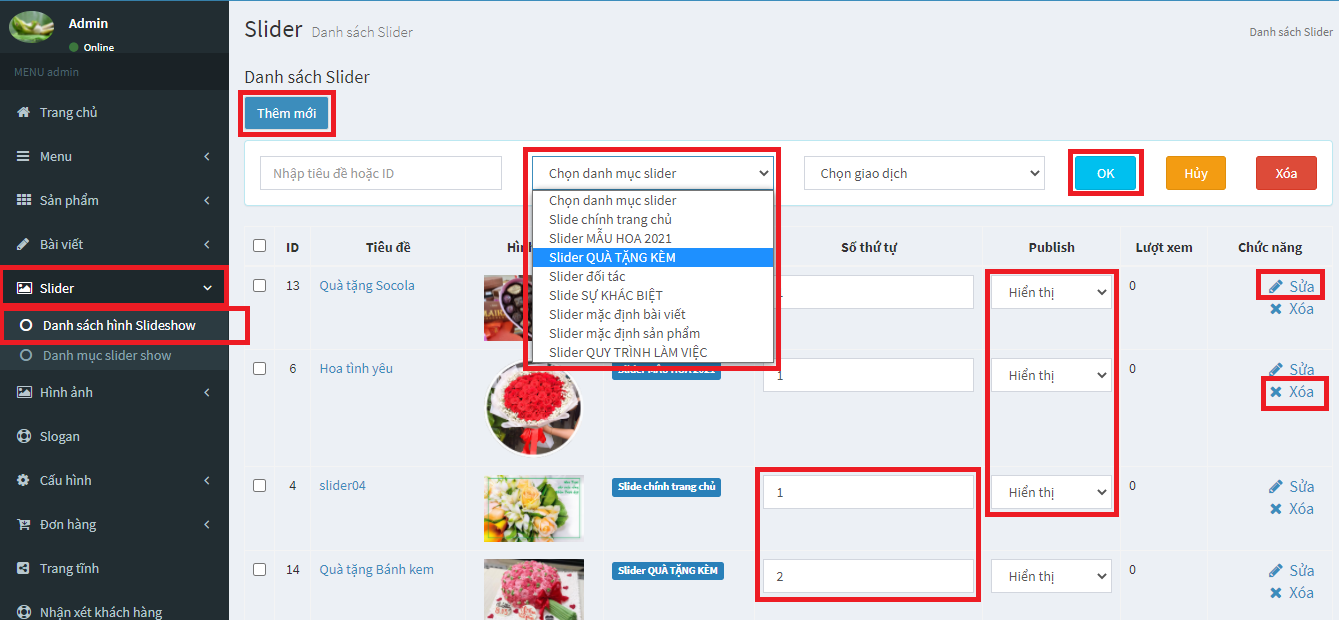
- Click [Chọn danh mục slider] ⇒ OK: tìm kiềm nhanh hình ảnh theo danh mục slider
- Nếu muốn hình ảnh hiển thị theo tứ tự mong muốn, quý khách nhập số ở cột Số thứ tự ⇒ sau đó nhấp OK
- Nếu không muốn hiển thị hình nào trên website thì ở cột Pulish quý khách chọn “Không”
- Nếu quý khách muốn xóa hình slider thì click chọn “Xóa”.
- Nếu muốn chỉnh sửa, thay đổi hình ảnh slider, Click chọn vào “Sửa”.Thao tác sửa tương tự như thao tác Thêm mới.
- Nếu quý khách muốn thêm mới hình slider ⇒ click chọn ‘Thêm mới”:
⬛ Tại mục Thông tin chi tiết: quý khách nhập các thông tin sau:
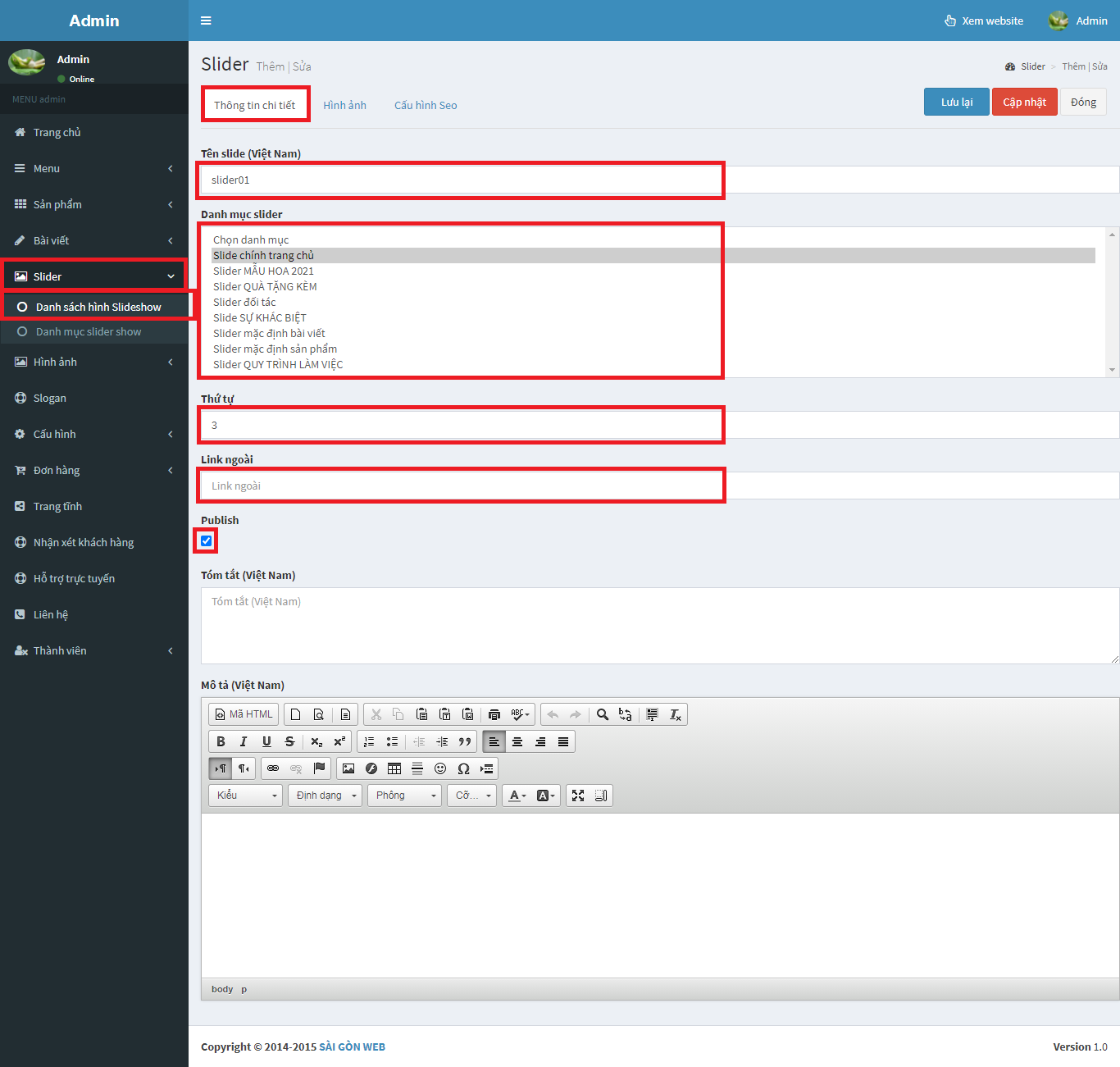
• Tên slider*: nhập tên tiêu đề (bắt buộc)
• Danh mục slider: Chọn danh mục Slider quý khách muốn hiển thị trên website
• Thứ tự: nhập số hiển thị.
• Link ngoài: copy link bỏ vào(nếu có)
• Publish : tích chọn để hiển thị trên web.
• Tóm tắt: nhập thông tin mô tả (nếu có)
• Mô tả: nhập thông tin mô tả (nếu có)
⬛ Tại mục Hình ảnh : quý khách chọn Upload hình ảnh “Choose Files” [file tên hình ảnh không được viết có dấu] - Kích thước hình cần đúng chuẩn với quy định của website ⇒ chọn hình và tải hình lên từ máy tính. Sau các thao tác quý khách nhấp “Lưu lại”.
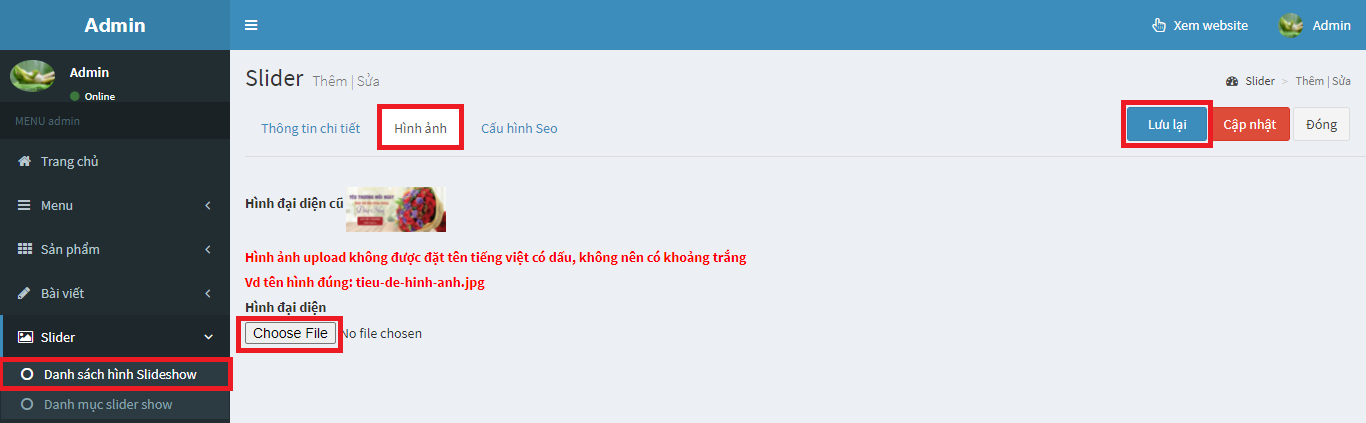
3. Quản trị mục MENU: Quản lý menu
Thư mục này dùng để quản lý Menu trên trang web. Quý khách muốn thêm mới, chỉnh sửa hoặc xóa menu, thì click chọn Menu ⇒ chọn Danh sách menu. Màn hình sẽ hiển thị giao diện quản trị các menu như hình bên dưới:
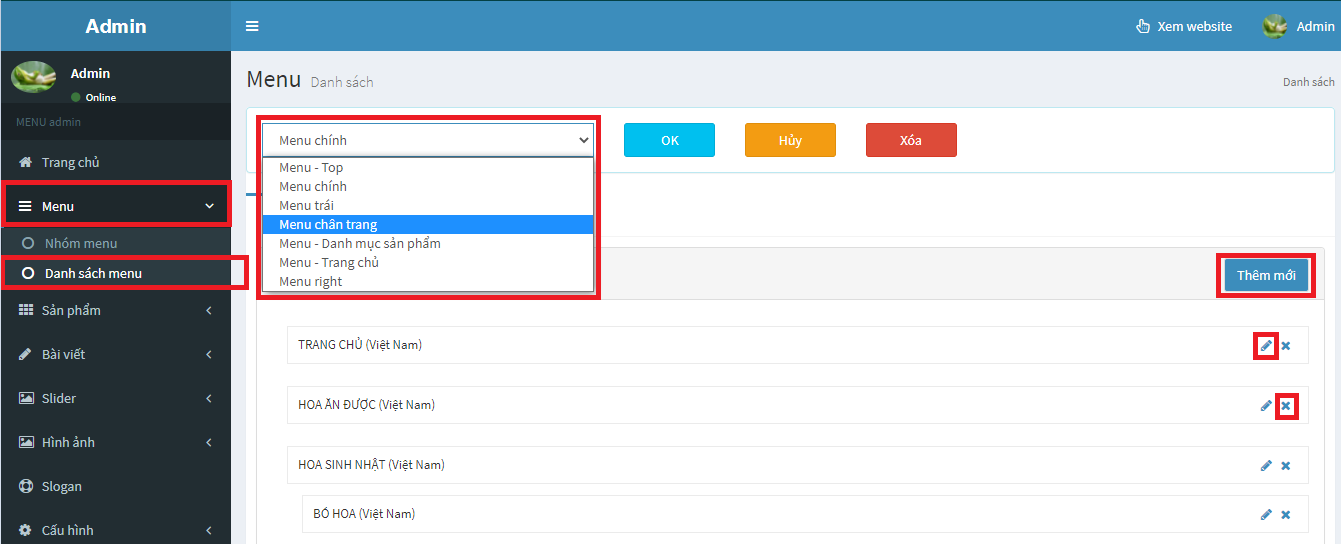
- Click [Menu chính] : tìm kiềm nhanh danh sách menu theo nhóm tương ứng cần tìm.
- Nếu quý khách muốn xóa menu, click chọn vào biểu tượng X để xóa
- Nếu muốn chỉnh sửa menu, click chọn vào biều tượng cây bút để chỉnh sửa. Thao tác sửa tương tự như thao tác Thêm mới.
- Nếu quý khách muốn thêm mới menu ⇒ click chọn ‘Thêm mới”. Màn hình sẽ hiển thị giao diện Thêm mới như hình bên dưới:
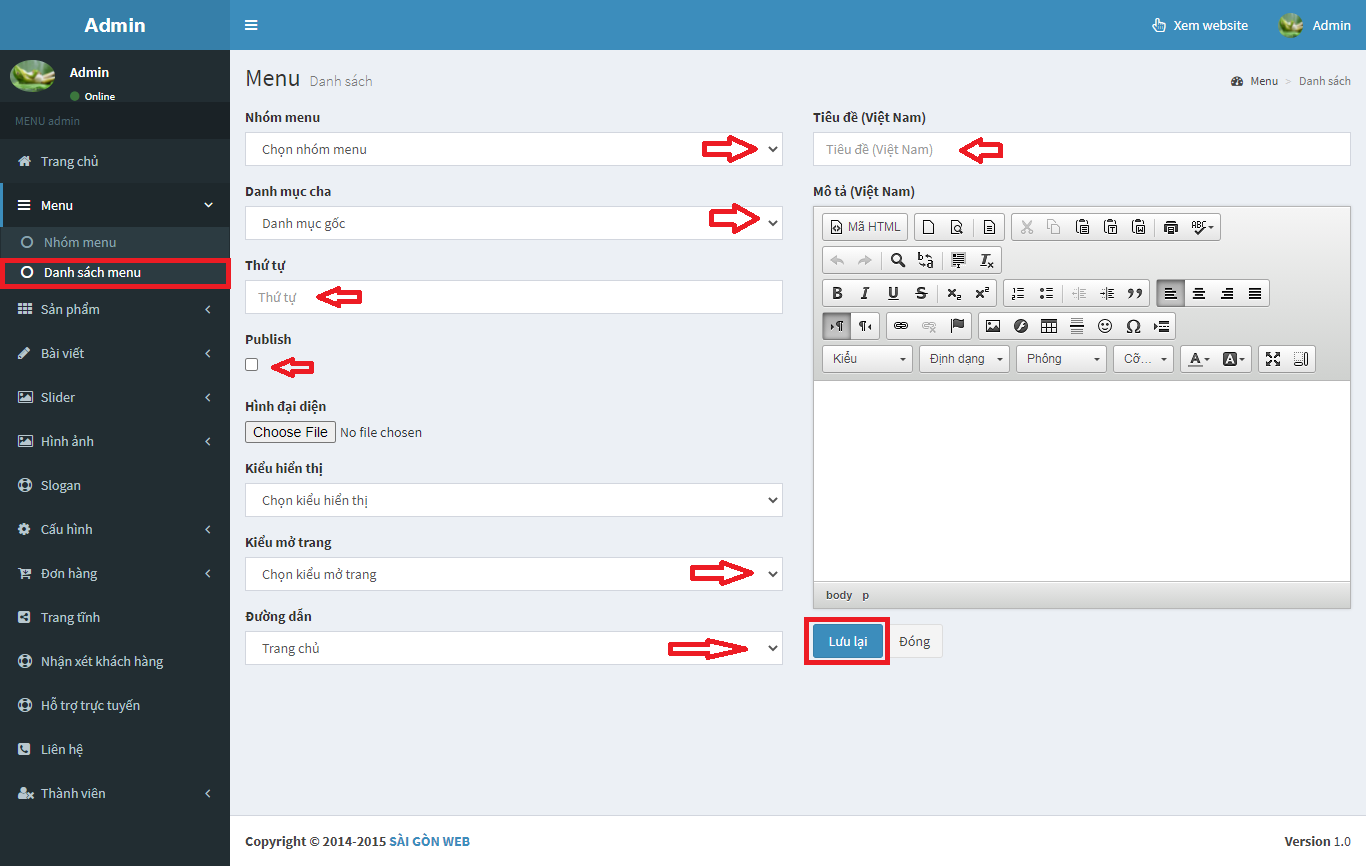
• Tiêu đề*: nhập tên menu (bắt buộc)
• Nhóm menu*: chọn nhóm menu (bắt buộc)
• Danh mục cha: chọn tên menu cha của danh mục (không chọn thì mặc định là danh mục gốc)
• Thứ tự: nhập số thứ tự
• Publish: tích chọn để được hiển thị trên website.
• Hình đại diện : (nếu có)
• Kiểu hiển thị: bỏ qua
• Kiểu mở trang: chọn Trong trang/ Tab mới
• Đường dẫn: tìm đường dẫn đến danh mục sản phẩm, dịch vụ, bài viết,…
• Mô tả: bỏ qua
⇒ Chú ý sau các thao tác trên quý khách nhấp “Lưu lại”.
4. Quản trị mục TRANG TĨNH
Thư mục này dùng để quản lý các trang Footer, Liên hệ, Giới thiệu, Bản đồ, Chính sách mua hàng, …Quý khách muốn thêm mới, chỉnh sửa hoặc xóa, thì click chọn Trang Tĩnh. Màn hình sẽ hiển thị giao diện quản trị trang tĩnh như bên hình dưới:
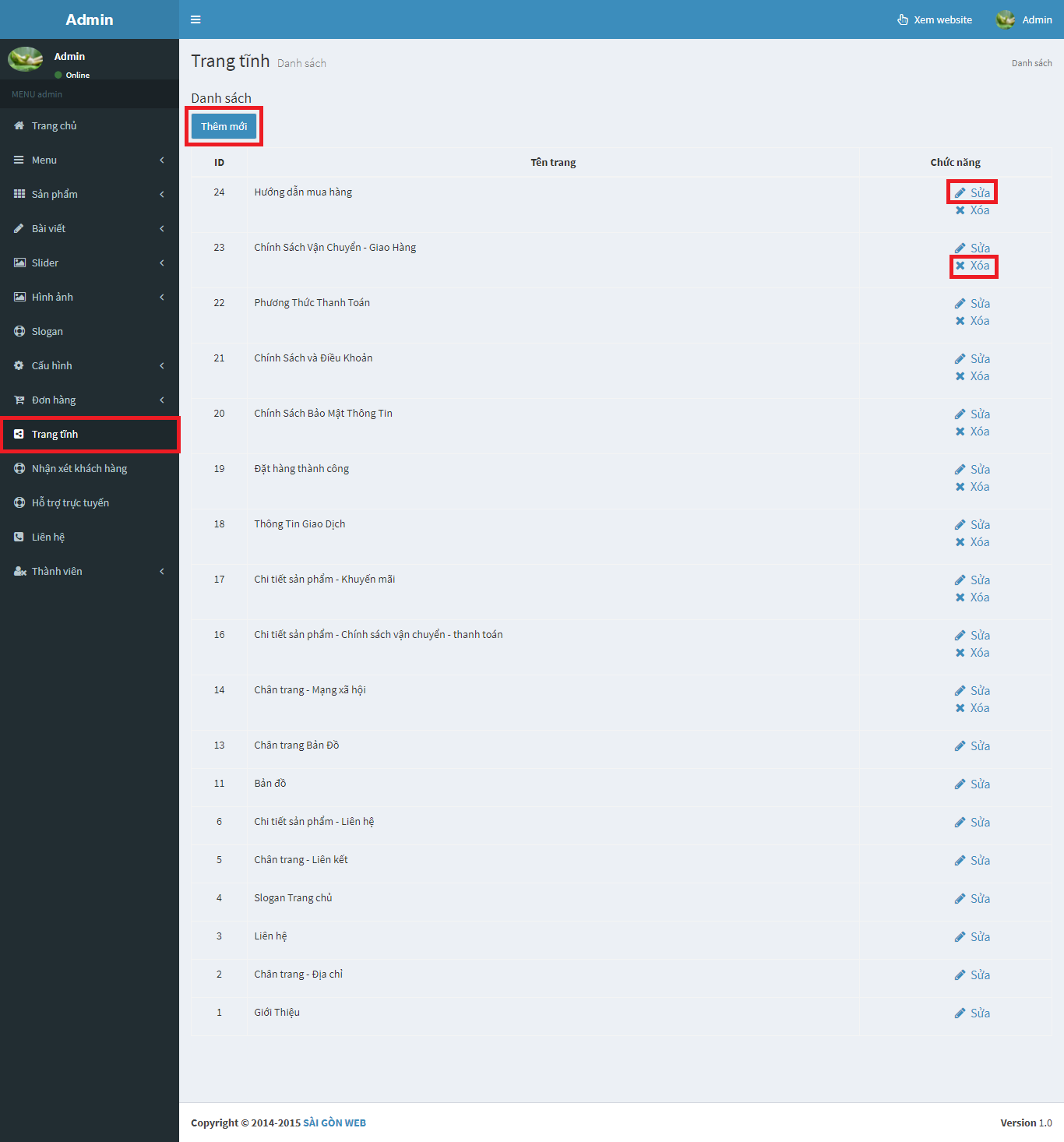
- Nếu muốn xóa trang nào, quý khách click chọn “Xóa”
- Nếu muốn chỉnh sửa thông tin các trang trong danh sách trang tĩnh, quý khách click chọn “Sửa” ở cột chức năng theo từng trang tương ứng, tiếp đến chỉnh sửa thông tin trong phần nội dung ⇒ sau đó nhấp “Lưu lại”
- Nếu quý khách muốn thêm mới trang ⇒ click chọn ‘Thêm mới”: nhập tên tiêu đề, nhập thông tin vào nội dụng ⇒ sau đó nhấp “Lưu lại”
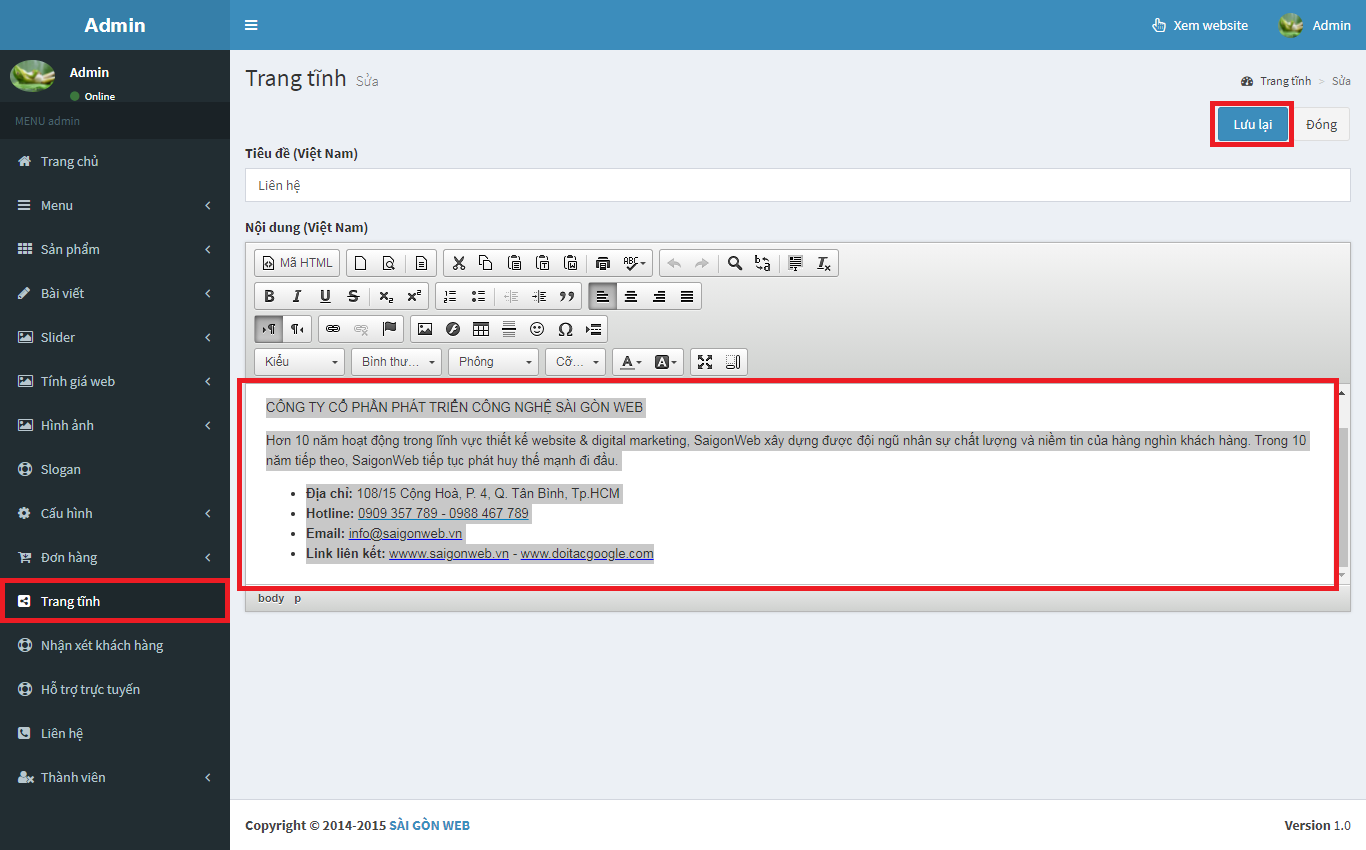
5. Quản trị mục CẤU HÌNH
Thư mục này dùng để quản lý Hotline, Email, Zalo, Link Fanpage, Youtube, Google+, Title, Keywords, Description, Mật khẩu,… cho website. Quý khách muốn chỉnh sửa, click chọn Cấu hình ⇒ chọn Tổng quan. Màn hình sẽ hiển thị giao diện quản trị danh sách Cấu hình website như hình bên dưới:
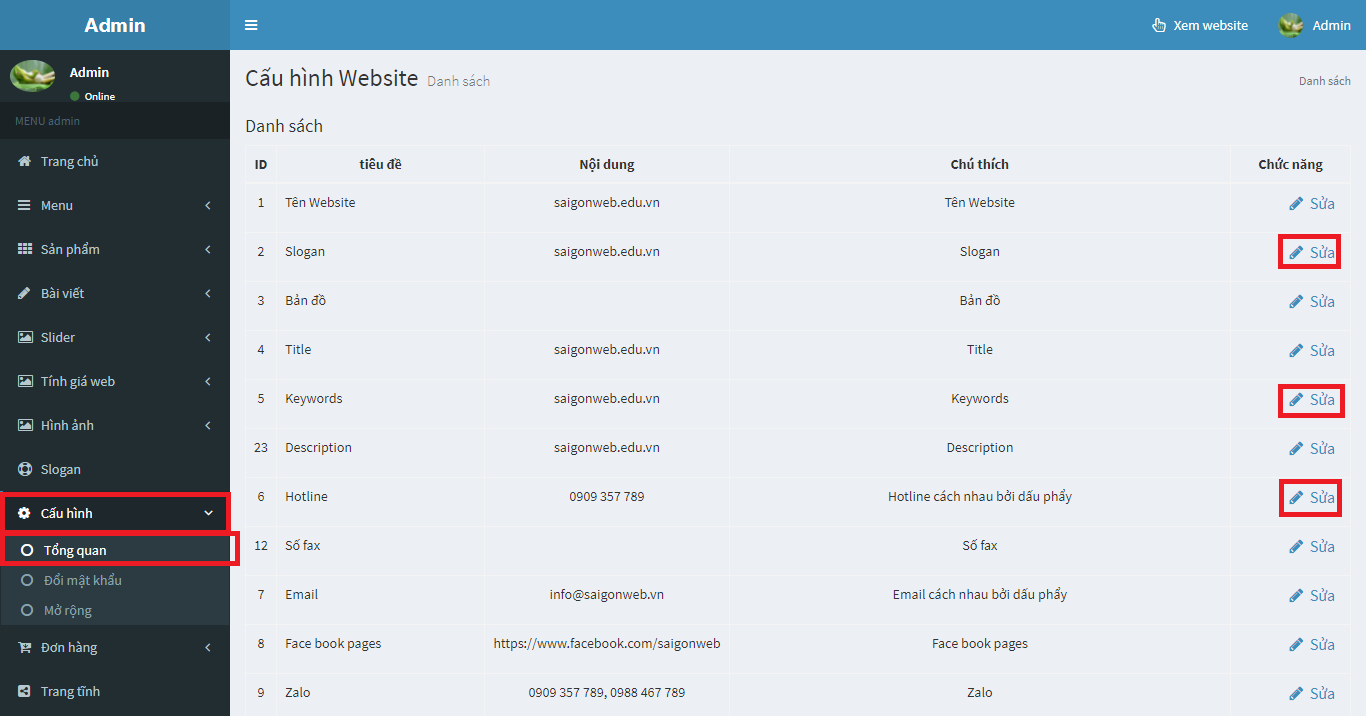
Quý khách Click chọn “Sửa” vào phần nội dung để chỉnh sửa ⇒ sau đó nhấp “Lưu lại”
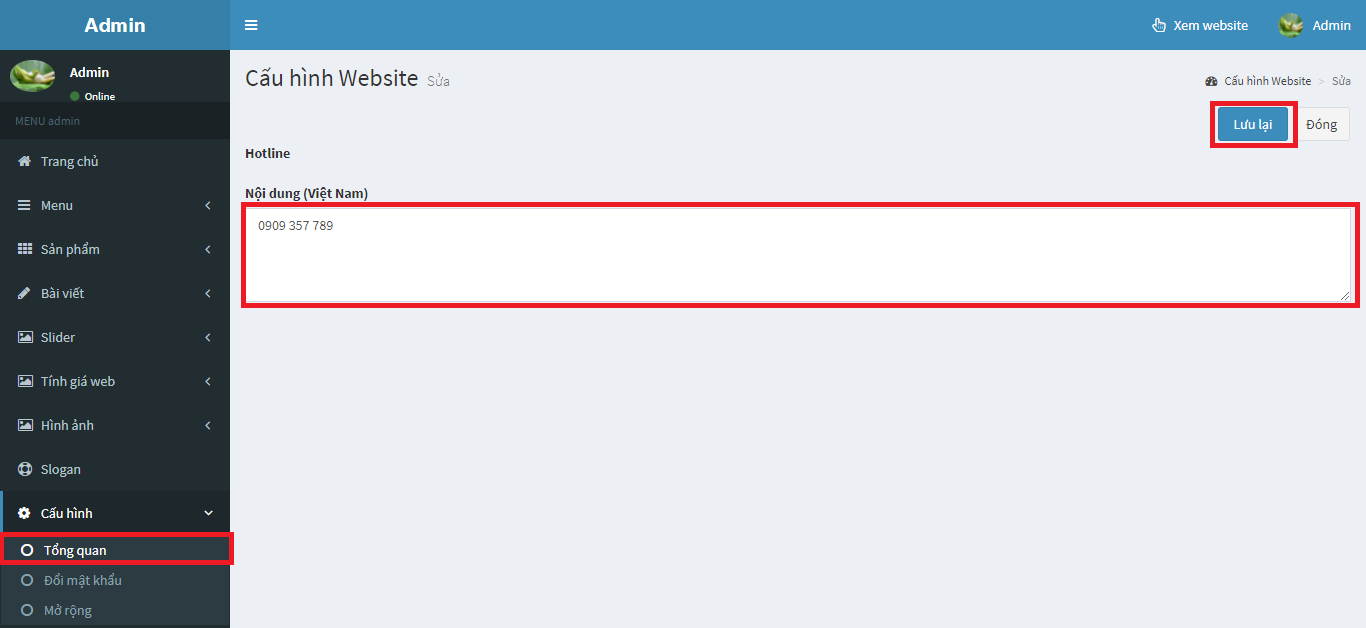
Quý khách muốn Đổi mật khẩu, click chọn Cấu hình ⇒ chọn Đổi mật khẩu. Màn hình sẽ hiển thị giao diện Đổi mật khẩu như hình bên dưới:
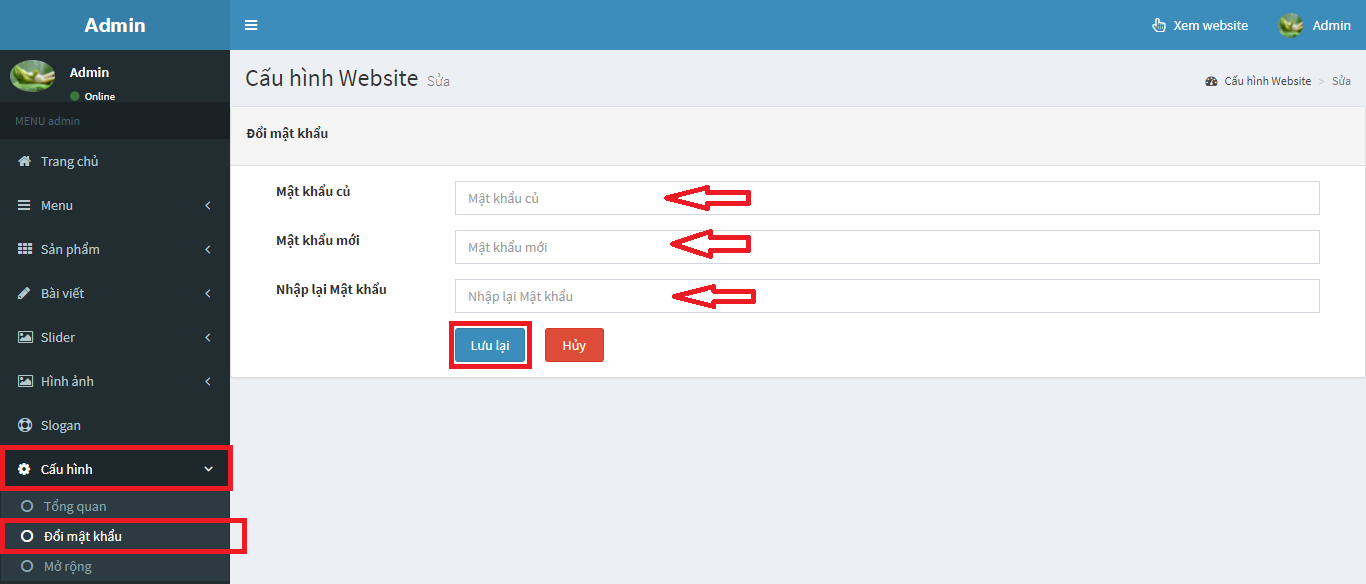
• Mật khẩu cũ*: nhập mật khẩu cũ
• Mật khẩu mới*: nhập mật khẩu mới
• Nhập lại mật khẩu*: nhập lại mật khẩu mới
⇒ Chú ý sau các thao tác trên quý khách nhấp “Lưu lại”.
III. QUẢN LÝ SẢN PHẨM:
1. Quản trị mục DANH MỤC SẢN PHẨM
Thư mục này dùng để quản lý Danh mục sản phẩm, danh mục dịch vụ. Để có thể thêm mới, chỉnh sửa, xóa danh mục, quý khách click chọn Sản phẩm ⇒ chọn Danh mục. Màn hình sẽ hiển thị giao diện quản trị danh mục như hình bên dưới:
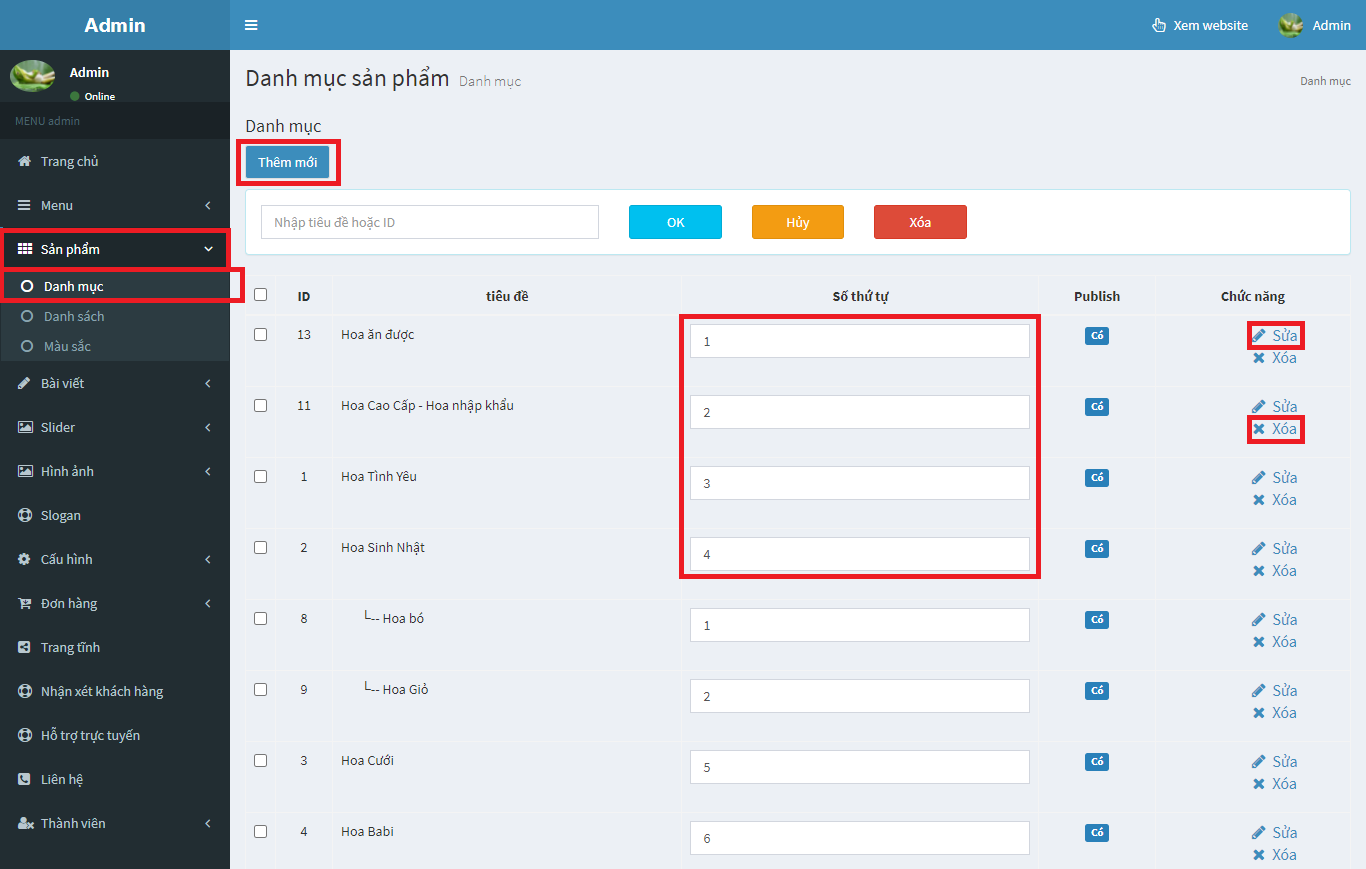
- Nếu muốn thay đổi thứ tự hiện thị của các danh mục, quý khách nhập số ở cột Số thứ tự ⇒ sau đó nhấp OK
- Nếu quý khách muốn xóa danh mục, click chọn vào “Xóa”
- Nếu muốn chỉnh sửa danh mục, quý khách click chọn vào “Sửa”. Thao tác sửa tương tự như thao tác Thêm mới nên quý khách tham khảo thêm hướng dẫn bên dưới đây.
- Nếu quý khách muốn thêm mới danh mục ⇒ click chọn ‘Thêm mới”. Màn hình sẽ hiển thị giao diện Thêm mới danh mục sản phẩm như hình bên dưới:
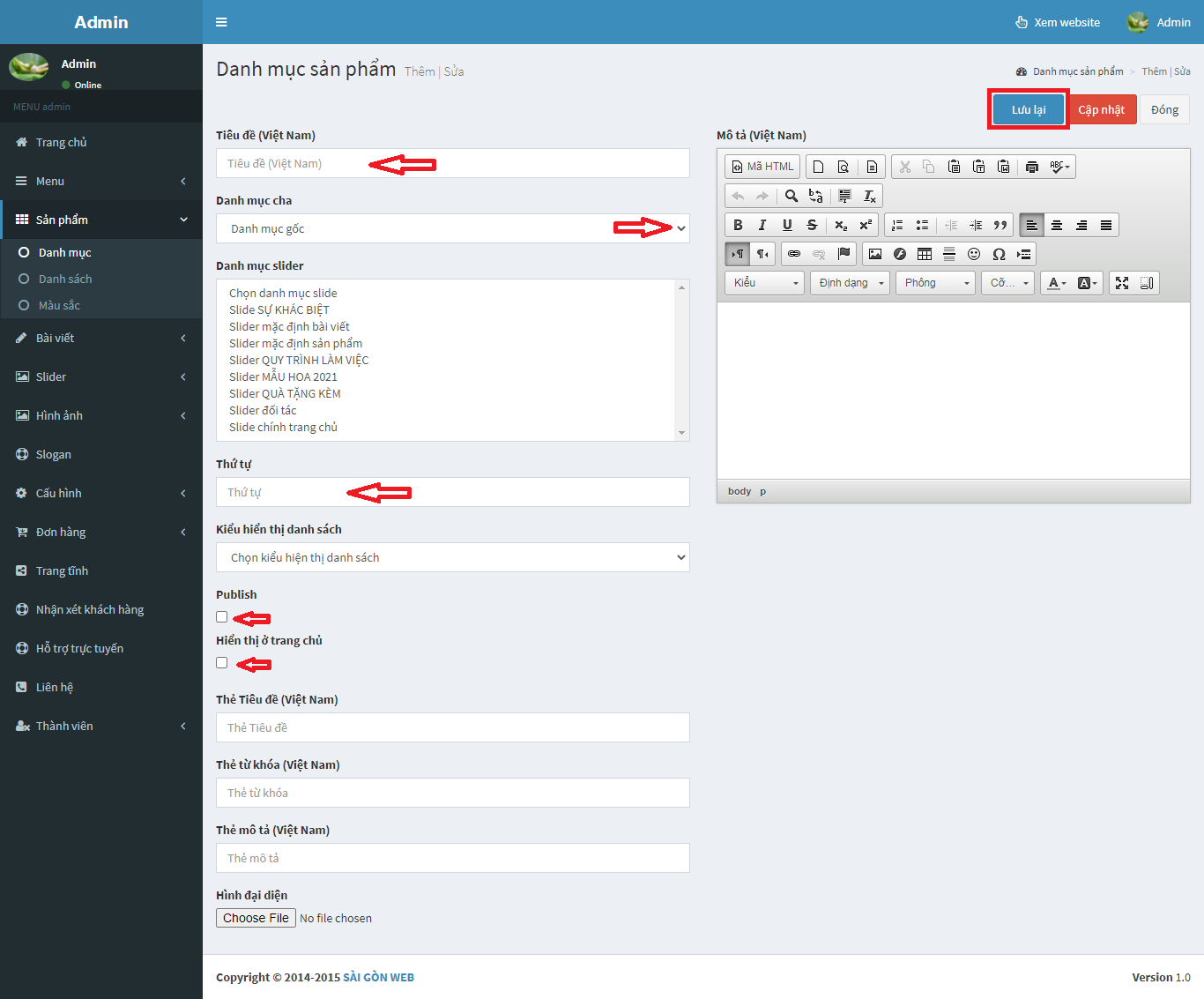
• Tiêu đề*: nhập tên danh mục sản phẩm .
• Danh mục cha*: chọn danh mục, danh mục lớn các quý khách lựa chọn là Danh mục gốc, còn danh mục con của danh mục lớn các quý khách lựa chọn các danh mục lớn.
• Danh mục slider: (bỏ qua)
• Thứ tự: nhập thứ tự hiển thị.
• Kiểu hiển thị danh sách: (bỏ qua)
• Publish: tích chọn hiển thị.
• Hiển thị ở trang chủ: tích chọn hiển thị. (nếu có)
• Mô tả: Điền nội dung mô tả cho danh mục sản phẩm (nếu có)
⇒ Chú ý sau các thao tác trên quý khách nhấp “Lưu lại”.
2. Quản trị mục DANH SÁCH SẢN PHẨM
Thư mục này dùng để quản lý Danh sách sản phẩm, danh sách dịch vụ. Quý khách muốn thêm mới, chỉnh sửa, xóa sản phẩm, click chọn Sản phẩm ⇒ chọn Danh sách. Màn hình sẽ hiển thị giao diện quản trị tất cả các sản phẩm như hình bên dưới:
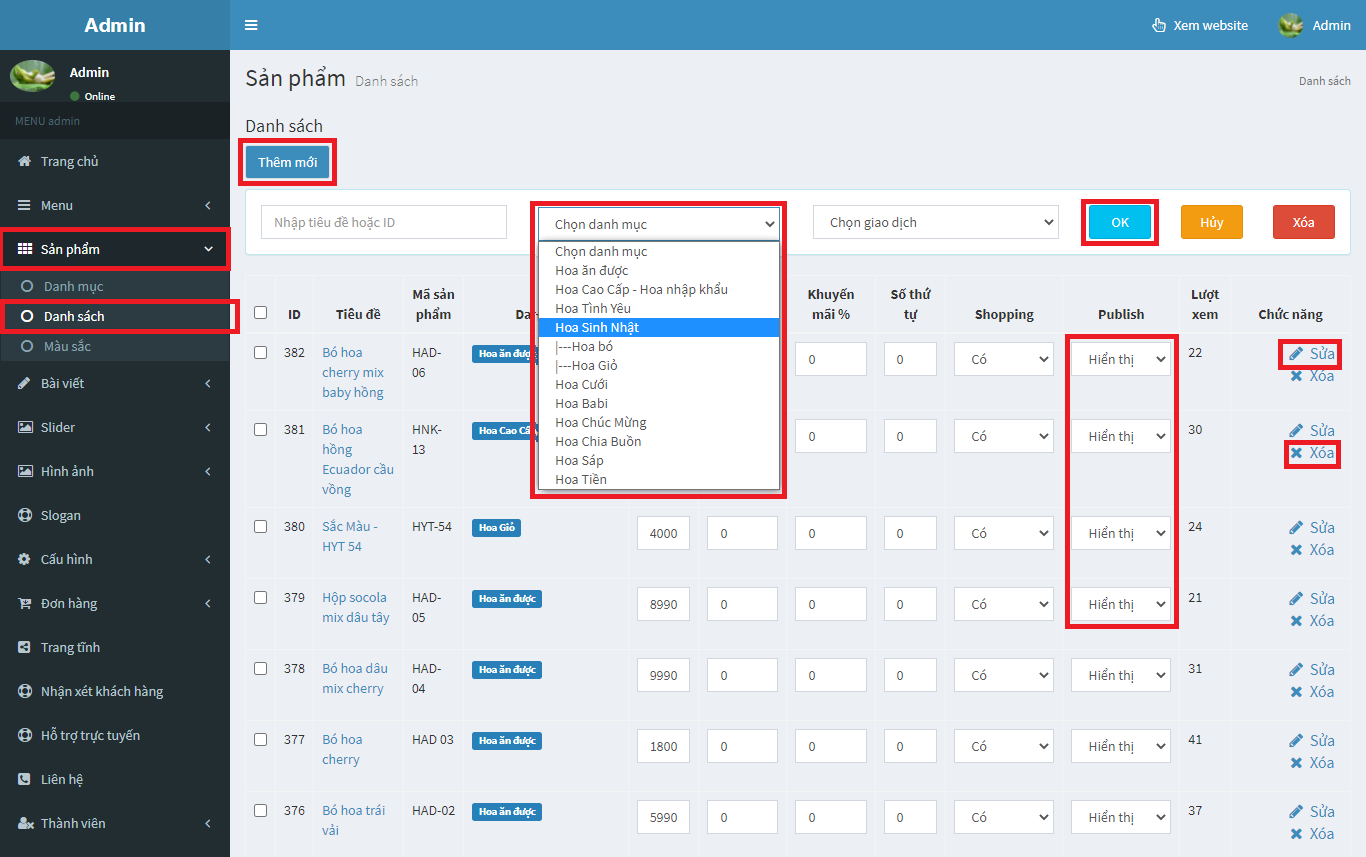
- Click [Chọn danh mục] ⇒ OK: tìm kiềm nhanh sản phẩm theo danh mục sản phẩm
- Nếu không muốn hiển thị sản phẩm nào trên website thì ở cột Pulish quý khách chọn “Không”
- Nếu quý khách muốn xóa sản phẩm, click chọn vào “Xóa”
- Nếu muốn chỉnh sửa sản phẩm, quý khách click chọn vào “Sửa”. Thao tác sửa tương tự như thao tác Thêm mới nên quý khách tham khảo thêm hướng dẫn bên dưới đây.
- Nếu quý khách muốn thêm mới sản phẩm ⇒ click chọn ‘Thêm mới”. Màn hình sẽ hiển thị giao diện thêm mới Sản phẩm như hình bên dưới:
⬛ Tại mục Thông tin chi tiết: quý khách nhập các thông tin sau:
.png)
• Tên sản phẩm *: nhập tên sản phẩm (bắt buộc)
• Mã sản phẩm : nhập mã sản phẩm (nếu có)
• Alias : Hệ thống sẽ tự động tạo đường dẫn (URL) tương ứng tiêu đề. Nếu muốn, quý khách có thể sửa URL theo ý mình.
• Danh mục*: chọn 1 danh mục sản phẩm, hoặc được chọn nhiều danh mục cho 1 sản phẩm (giữ phím Ctrl + click chọn danh mục mà quý khách muốn)
• Danh mục slider : (bỏ qua)
• Giá: Nhập giá sản phẩm (nếu có)
• Giá khuyến mãi: Nhập giá sản phẩm (nếu có)
• Khuyến mãi % : Nhập số (nếu có)
• Đơn vị : nhập đơn vị (nếu có)
• Thứ tự: nhập số thứ tự
• Publish : tích chọn để hiện thị
• Tóm tắt: nhập thông tin mô tả ngắn
• Thông tin kỹ thuật : nhập thông tin mô tả
• Mô tả: Quý khách trình bày đầy đủ nội dung thông tin sản phẩm ở đây. Thêm hình ảnh thì Click vào hình ảnh (nội dung) ⇒ chọn biểu tượng hình ảnh ⇒ Tải lên ⇒ Choose file ⇒ Tải lên máy chủ (bỏ số liệu kích thước) ⇒ Đồng ý
⬛ Tại mục Hình ảnh: quý khách Upload hình ảnh click chọn “Choose Files” để up ảnh[file tên hình ảnh không được viết có dấu] được up nhiều ảnh, tiếp đến click vào nút“ Đặt làm ảnh chính” để chọn ảnh đại diện cho sản phẩm được hiển thị - X “Xóa” để xóa ảnh.
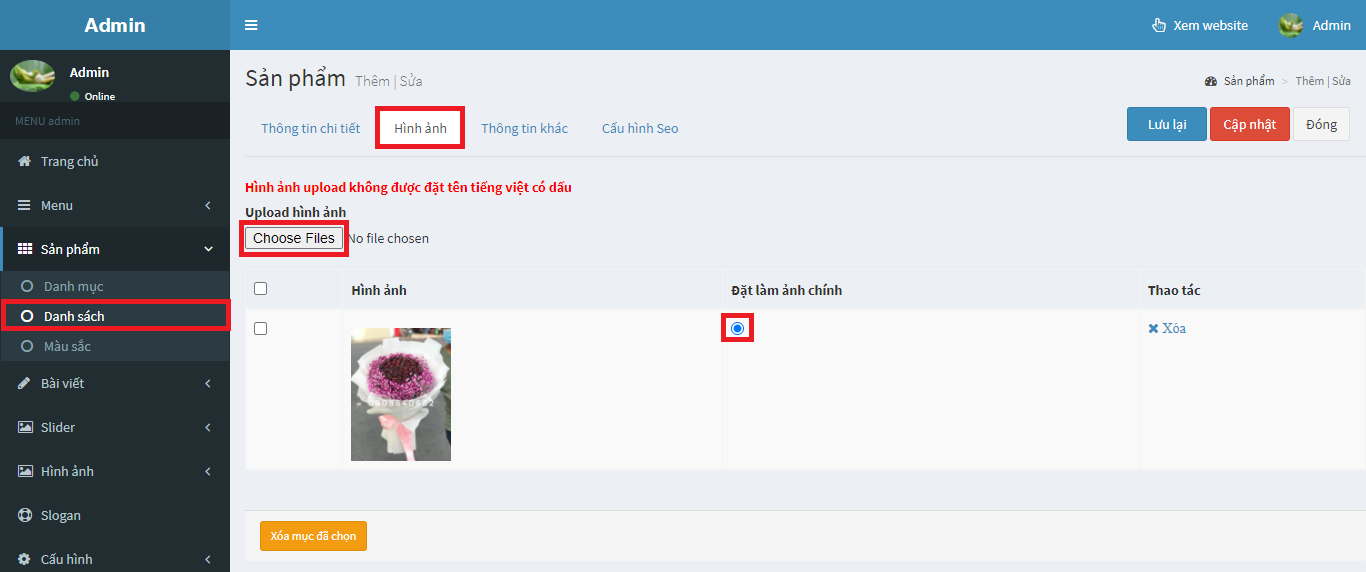
⬛ Tại mục Thông tin khác : quý khách tích chọn các tùy chọn sau:
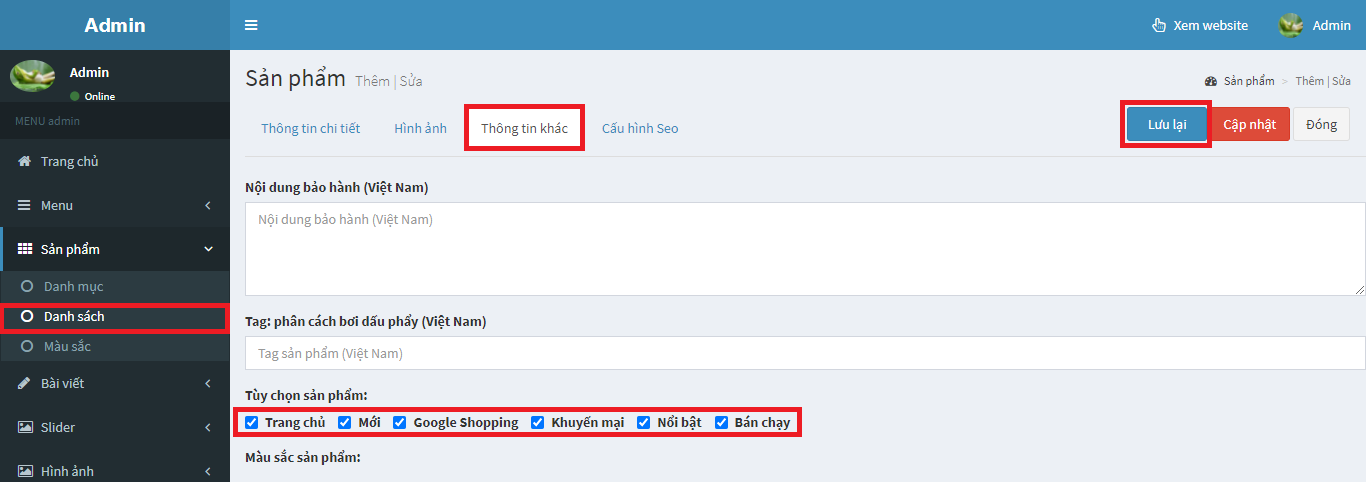
- Nếu muốn sản phẩm hiển thị phần nào trên website, quý khách tích chọn Tùy chọn sản phẩm
⇒ Và cuối cùng sau các thao tác trên quý khách nhấp “Lưu lại” để sản phẩm xuất hiện trên website.
IV. QUẢN LÝ BÀI VIẾT
1. Quản trị mục DANH MỤC BÀI VIẾT
Thư mục này dùng để quản lý Danh mục bài viết. Quý khách muốn thêm mới, chỉnh sửa, xóa danh mục, click chọn Bài viết ⇒ chọn Danh mục. Màn hình sẽ hiển thị giao diện quản trị danh mục như hình bên dưới:
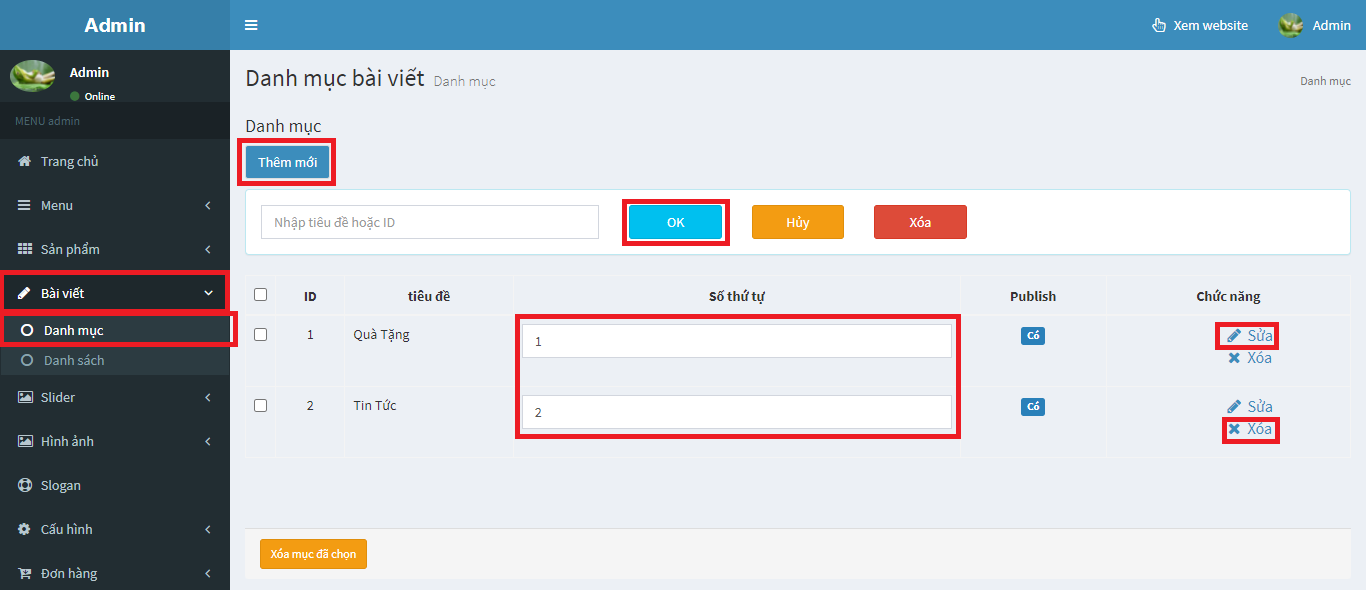
- Nếu muốn thay đổi thứ tự hiện thị của các danh mục, quý khách nhập số ở cột Số thứ tự ⇒ sau đó nhấp OK
- Nếu quý khách muốn xóa danh mục, click chọn vào “Xóa”
- Nếu muốn chỉnh sửa danh mục, quý khách click chọn vào “Sửa”. Thao tác sửa tương tự như thao tác Thêm mới nên quý khách tham khảo thêm hướng dẫn bên dưới đây.
- Nếu quý khách muốn thêm mới danh mục ⇒ click chọn ‘Thêm mới”. Màn hình sẽ hiển thị giao diện Thêm mới danh mục bài viết như hình bên dưới:
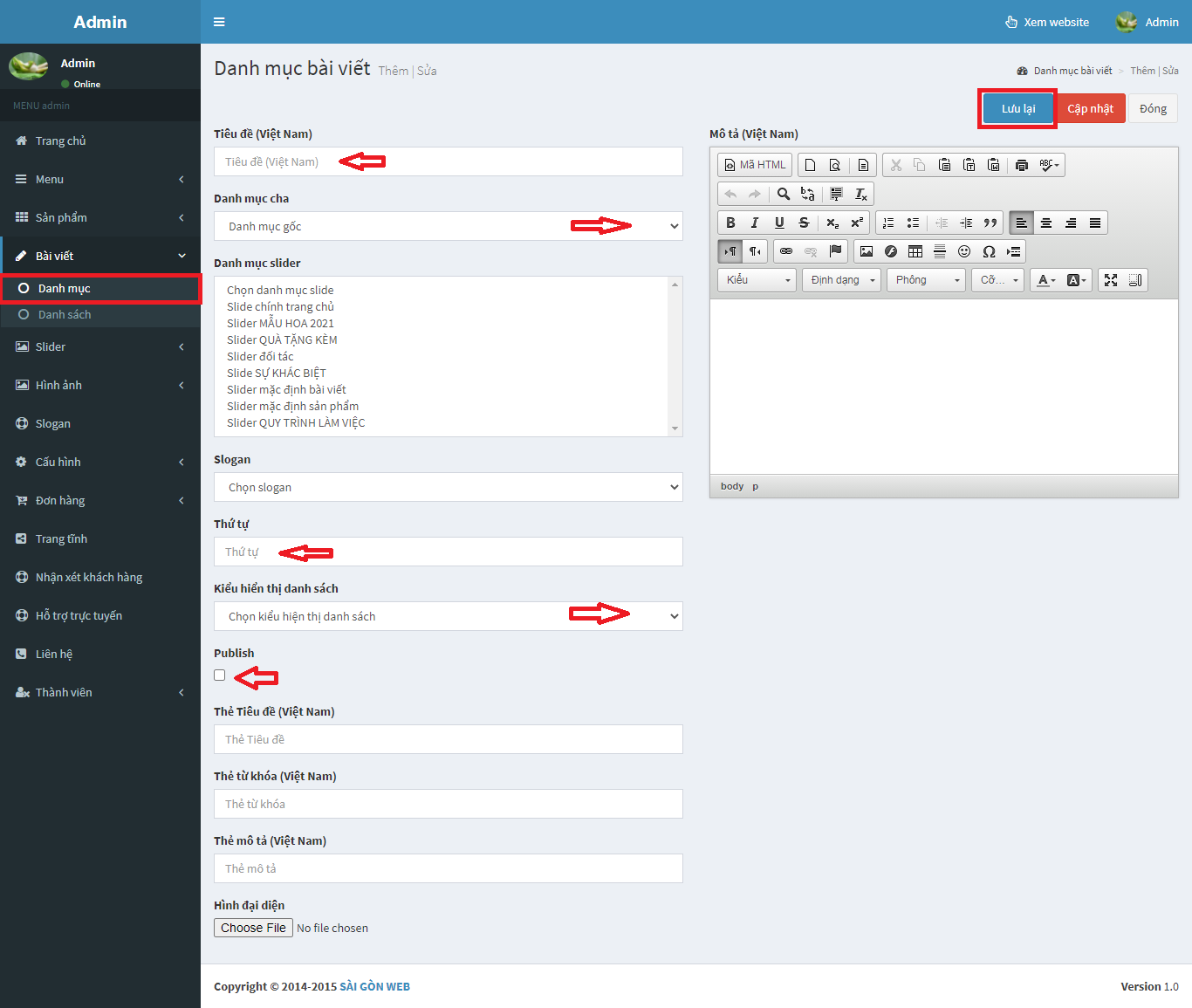
• Tiêu đề*: nhập tên danh mục bài viết.
• Danh mục cha*: chọn danh mục lớn các quý khách lựa chọn là Danh mục gốc, còn danh mục con của danh mục lớn các bạn lựa chọn các danh mục lớn.
• Danh mục slider : bỏ qua
• Thứ tự: nhập thứ tự hiển thị.
• Kiểu hiển thị danh sách: chọn kiểu hiển thị
• Publish: tích chọn hiển thị.
• Hình đại diện: bỏ qua
• Mô tả: bỏ qua
⇒ Chú ý sau các thao tác trên các quý khách nhấp “Lưu lại”.
2. Quản trị mục DANH SÁCH BÀI VIẾT
Thư mục này dùng để quản lý Danh sách bài viết. Quý khách muốn thêm mới, chỉnh sửa, xóa bài viết, click chọn Bài viết ⇒ chọn Danh sách. Màn hình sẽ hiển thị giao diện quản trị tất cả các bài viết như hình bên dưới:
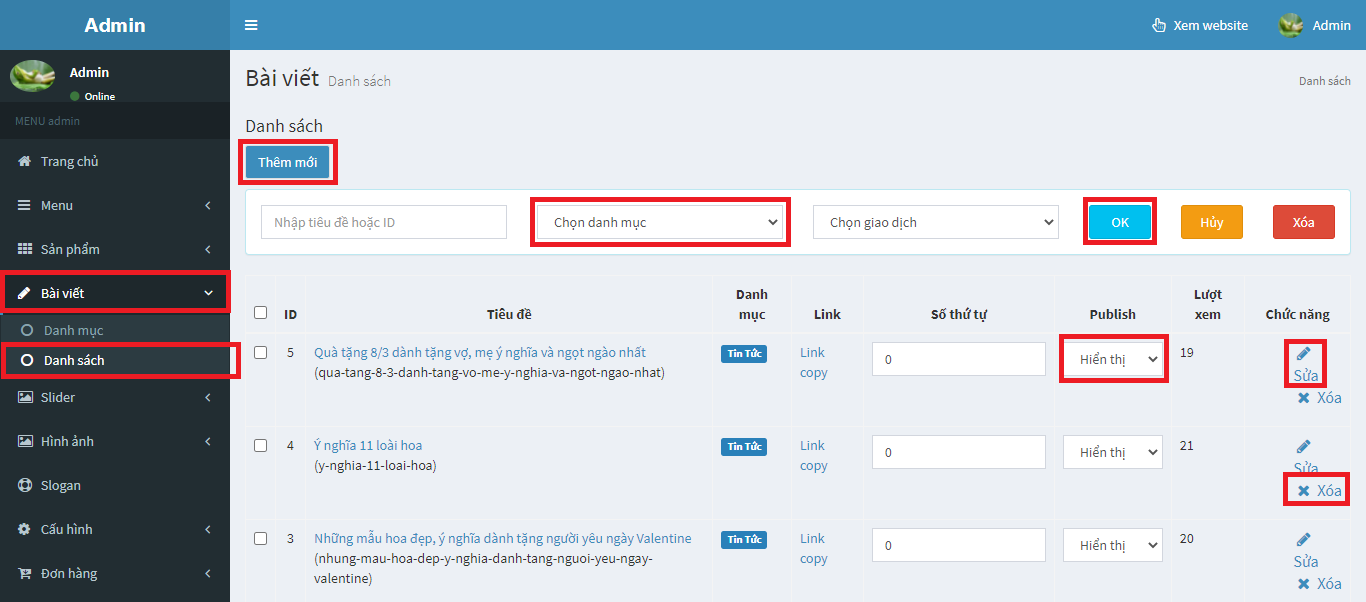
- Click [Chọn danh mục] ⇒ OK: tìm kiềm nhanh sản phẩm theo danh mục bài viết
- Nếu không muốn hiển thị bài viết trên website thì ở cột Pulish quý khách chọn “Không”
- Nếu quý khách muốn lấy link bài viết , click vào ‘Link copy’ để lấy link dẫn bài viết
- Nếu quý khách muốn xóa bài viết, click chọn vào “Xóa”
- Nếu muốn chỉnh sửa bài viết, quý khách click chọn vào “Sửa”. Thao tác sửa tương tự như thao tác Thêm mới nên quý khách tham khảo thêm hướng dẫn bên dưới đây.
- Nếu quý khách muốn thêm mới bài viết ⇒ click chọn ‘Thêm mới”. Màn hình sẽ hiển thị giao diện thêm mới bài viết như hình bên dưới:
⬛ Tại mục Thông tin chi tiết: quý khách nhập các thông tin sau:
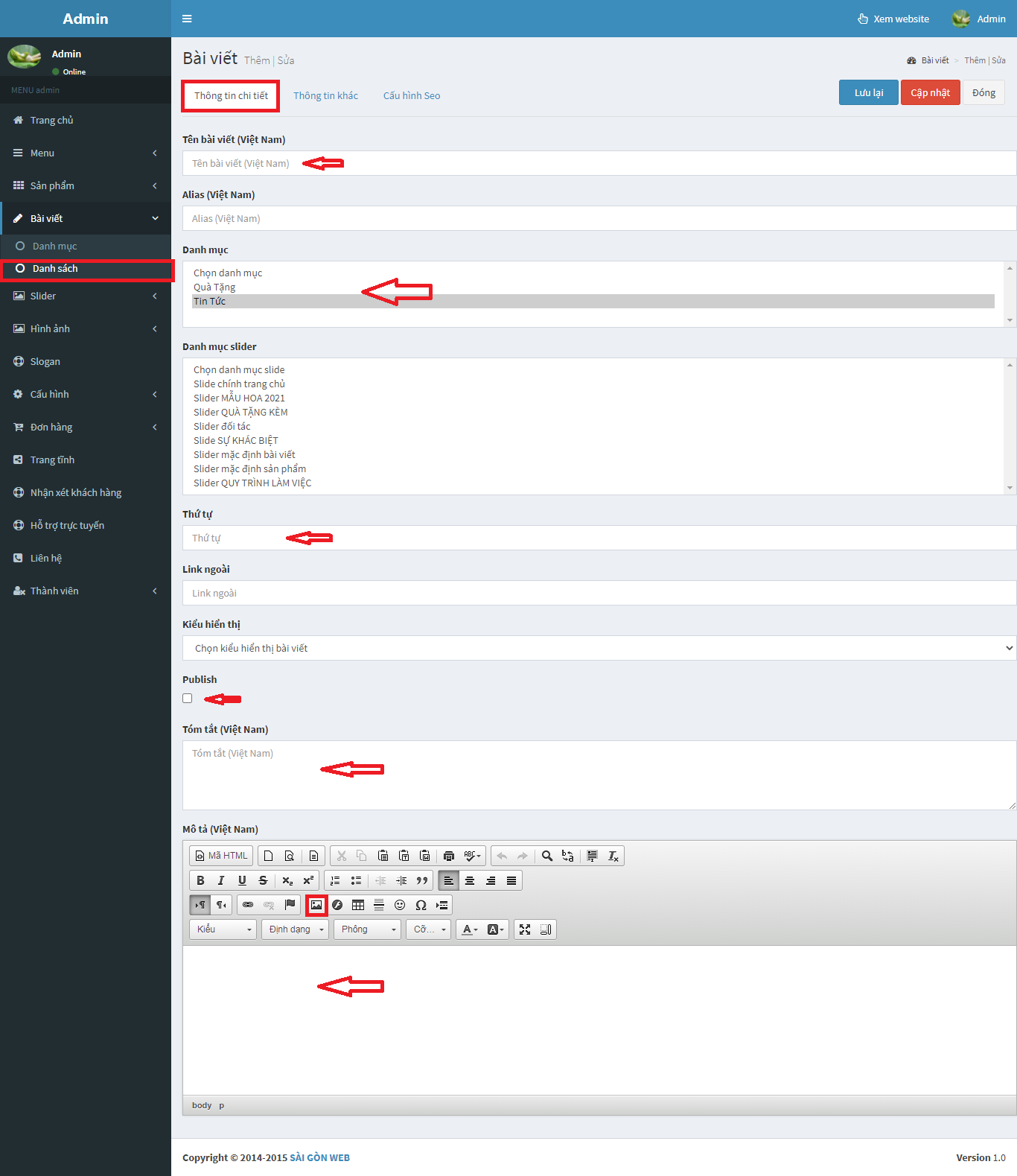
• Tên tiêu đề*: nhập tên bài viết
• Alias : Hệ thống sẽ tự động tạo đường dẫn (URL) tương ứng tiêu đề. Nếu muốn, quý khách có thể sửa URL theo ý mình.
• Danh mục *: Chọn tên danh mục bài viết.
• Danh mục slider : bỏ qua
• Thứ tự: nhập số thứ tự (để thứ tự bài viết sắp xếp theo mong muốn)
• Link ngoài: bỏ qua
• Kiểu hiển thị : bỏ qua
• Publish : tích chọn hiển thị
• Tóm tắt: tóm tắt ngắn gọn nội dung bài viết.
• Mô tả *: Quý khách trình bày nội dung bài viết ở đây. Thêm hình ảnh thì Click vào hình ảnh (nội dung) ⇒ chọn biểu tượng hình ảnh ⇒ Tải lên ⇒ Choose file ⇒ Tải lên máy chủ (bỏ số liệu kích thước ) ⇒ Đồng ý
⬛ Tại mục Thông tin khác: quý khách tích chọn các tùy chọn sau:
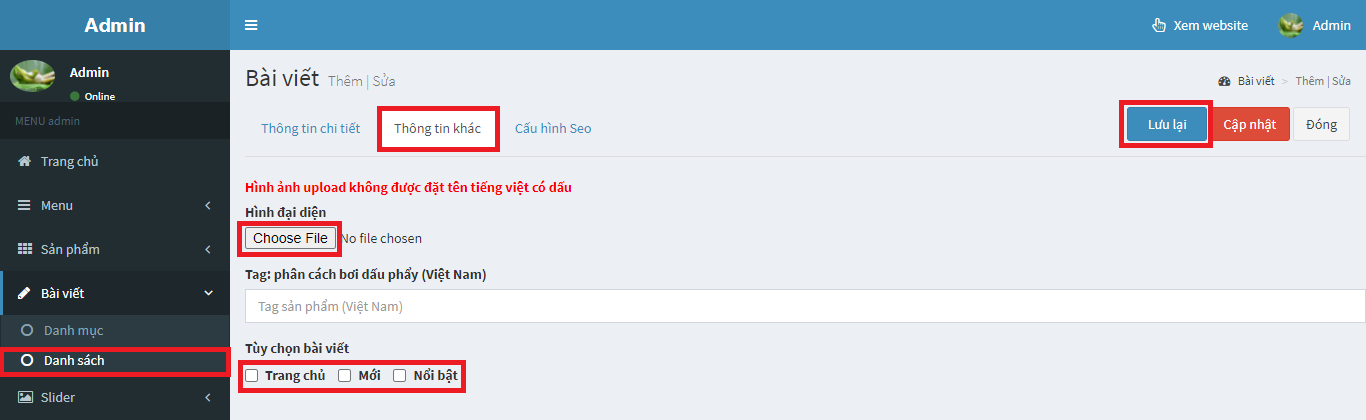
- Hình đại diện*: click “Choose file” chọn hình và tải lên
- Nếu muốn bài viết hiển thị phần nào trên website, quý khách tích chọn Tùy chọn bài viết
⇒ Và cuối cùng sau các thao tác trên quý khách nhấp “Lưu lại” để bài viết xuất hiện trên website.
----------------------------------------------------------------
Mọi thắc mắc cần hỗ trợ, quý khách hàng vui lòng gọi tổng đài chăm sóc khách hàng
0909 357 789 hoặc email đến info@saigonweb.vn
Cảm ơn quý khách đã tin tưởng sử dụng dịch vụ tại SaigonWeb.
Trân trọng!